As a School Administrator, you have the ability to remove students from courses.
Why should you remove students from courses?
- To clean a roster - If a student is no longer enrolled in your school, you may want to remove the student from courses so that the teacher no longer sees the student on the Writing Practice course roster.
- To reclaim seats - A student uses a seat if enrolled in one or more courses in Writing Practice. Removing a student from all courses allows that seat to be reclaimed and used by another student.
When should you remove a student from a course?
- The student transferred out of a course but is still enrolled in your school.
- The student is no longer attending your school and will not return this school year.
When should you NOT remove a student from a course?
- The student is temporarily absent (illness, vacation, suspension) and will be returning to the course.
- The teacher wants to continue to have access to the student’s essays written in Writing Practice.
- The teacher or student wants to have the student’s data remain in Progress and Performance reports.
- The semester or school year has ended.
What if a student needs to be added back to a course? School Admins do not have the ability to manually add students to courses directly in Writing Practice. However, there are ways that a student can be added/re-added to a Writing Practice Course:
- You can complete and upload a roster containing course and student data.
- A teacher can manually add a student (with an existing Writing Practice account) to a course.
Note: Once a student is removed from a course, all work done within that course becomes inaccessible and remains as such until the student is added back to the same course.
How to Remove Students from Courses
- On the Users tab, search for the student you would like to remove from a course.
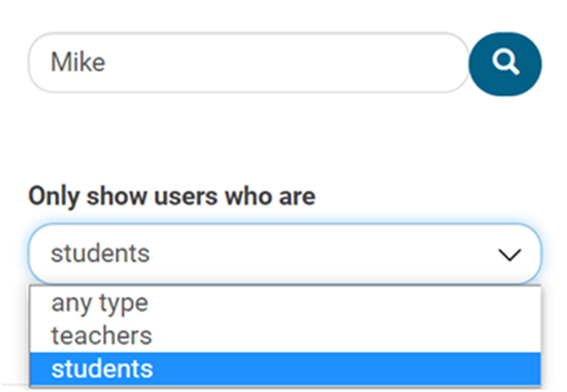
- You can filter the list of students by entering any part of the student’s name or username in the search field and/or selecting Students in the drop-down menu.
- Click on the User Name of the student, displayed in blue text.

- On the Manage User page, scroll down to the Courses section.
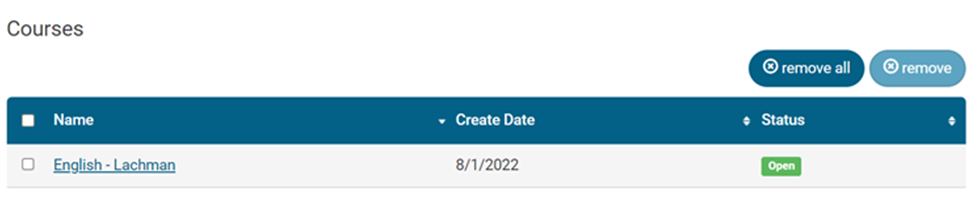
- To remove the student from some, but not all, courses:
- Check the box for each course from which you would like to remove the student. Multiple courses can be selected. Click Remove.

- A popup will appear asking you to verify that you want to remove this user from the selected course(s). If you click Yes, the student will be removed from the courses.
- Check the box for each course from which you would like to remove the student. Multiple courses can be selected. Click Remove.
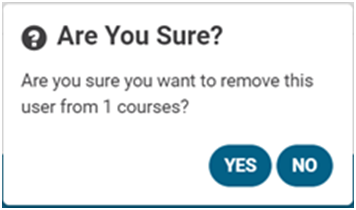
- To remove the student from all courses, click Remove All.

- A popup will appear that asks, “Are you sure you want to remove this user from 3 courses?” If you click Yes, the student will be removed from all courses.