Manually Creating New Teacher Accounts
As an Administrator account holder, you have the ability to manually create accounts for new teachers. Note: If multiple new accounts are needed at once, importing a roster may be more efficient.
1. To manually create a teacher account, on the Users tab, enter the name of the teacher in the search bar to confirm that they do not already have an account.
- To filter by user type, make a selection in the ‘Only Show Users Who Are’ drop-down menu.
- Check the Include Inactive Users checkbox to include users with Inactive/Disabled accounts in the search.
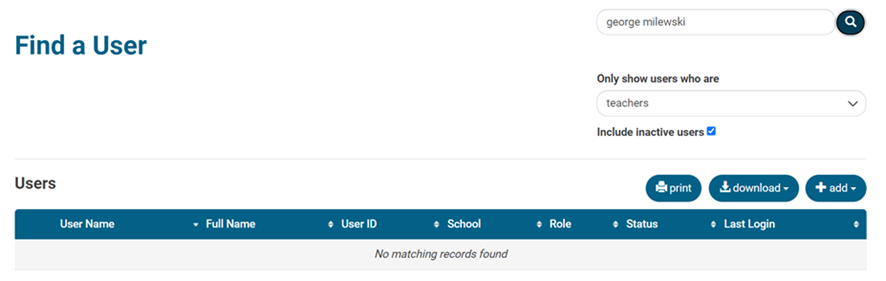
2. If no Active or Inactive/Disabled user is found in your search, click + Add and select Add Teacher from the drop-down menu.
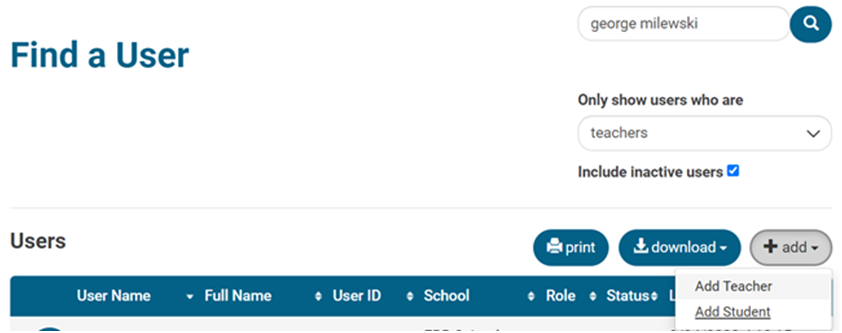
3. On the Manage User page, fill in the information. The required fields are indicated with a red asterisk.
- In the Welcome Mail drop-down menu, selecting Send will email the credentials and login instructions to the teacher.
- Note: Teacher usernames and passwords are automatically generated.
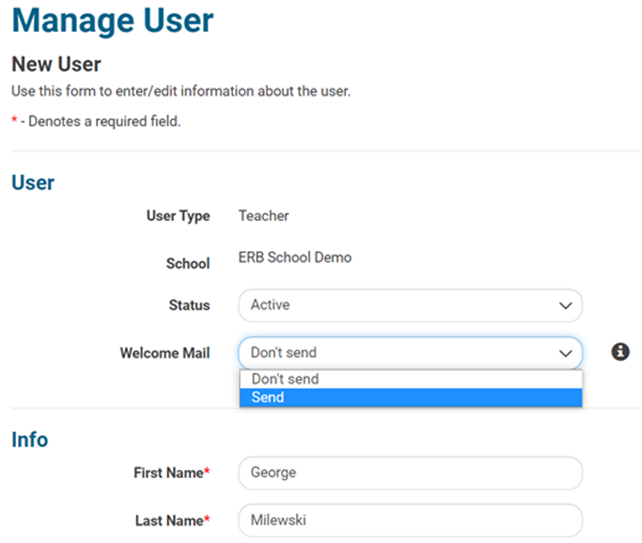
4. Click Save.
Inactive/Disabled User Found
1. If an Inactive/Disabled user was found in your search, click on the username, displayed in blue, in the User Name column
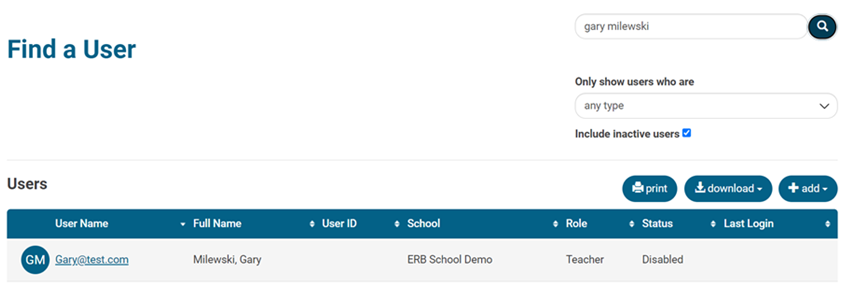
2. To confirm that the Inactive/Disabled Writing Practice account is for the correct person, match the First Name, Last Name and Email Address on the Manage User page.
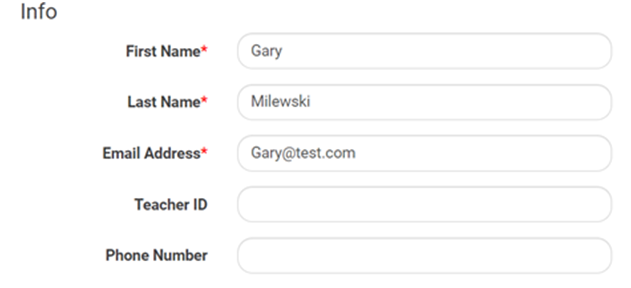
3. If the name and email address for the Inactive/Disabled account match, change the Status from Inactive to Active.
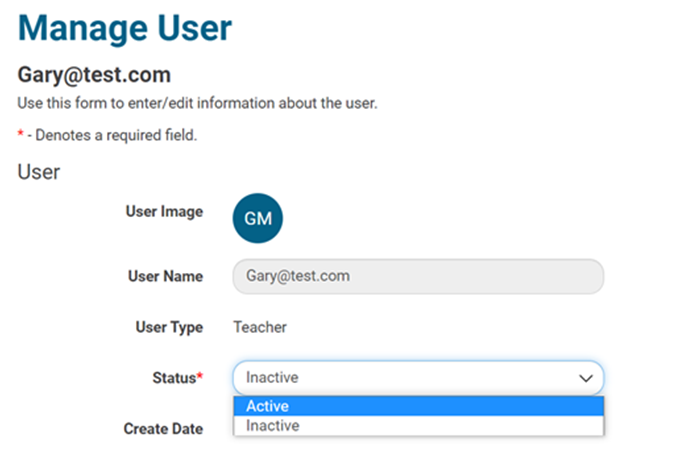
4. Create a new Password, if necessary, and provide it to the user.
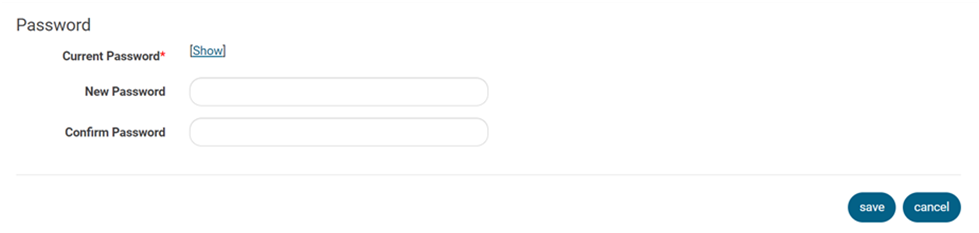
5. Click Save.