1. To access available prompts, click Prompts. The Prompts page displays a list of pre-packaged prompts.
- You can filter the prompts by status, type, genre, and content area, or you can search by keyword.
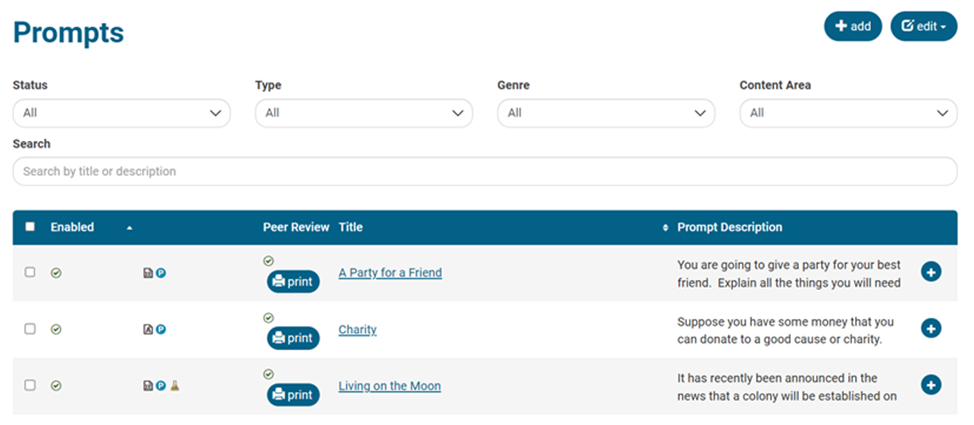
2. To enable or disable a prompt for student responses, click the box to the far left of the prompt title.
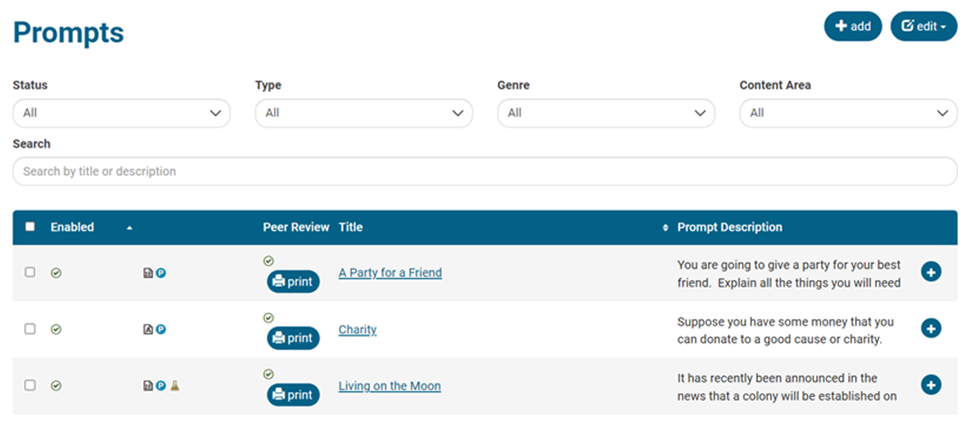
3. Click the Edit button, and then click Enable or Disable.

4. A prompt that is enabled will have a green check mark in the Enabled Once enabled, the prompt will be available for students to select on their practice writing page.

5. The icons to the left of each prompt title give you information about the prompt.
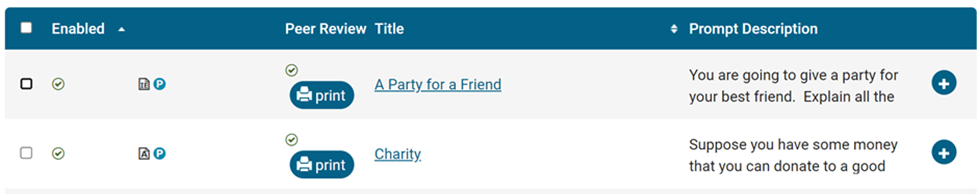
- The page symbol tells you the genre of the prompt. The prompts may be informative/explanatory, argumentative, narrative, or constructed response.
- A paperclip indicates that there is stimulus material attached to the prompt, such as a pdf, a website link, a video, or an image.
- The letter in the circle tells you if the prompt is a pre-packaged prompt (P), a prompt created by a teacher (T), or a prompt created at the school level (S).
- The icons tell you the content area to which the prompt is aligned.
- A green check mark in the Peer Review column indicates that peer review is enabled for the prompt.
- Click Print to print out the peer review form for a prompt.
6. To the right of the prompt Title is the Prompt Description. Clicking on the + Sign displays the full description.


7. Clicking on the title of a prompt brings up the Edit Prompt In addition to the basic prompt information, you’ll see the date the prompt was enabled and links to any attached stimulus material.

Customizing a Prompt
1. Below the prompt information, click the + Signs to customize the prompt as desired.
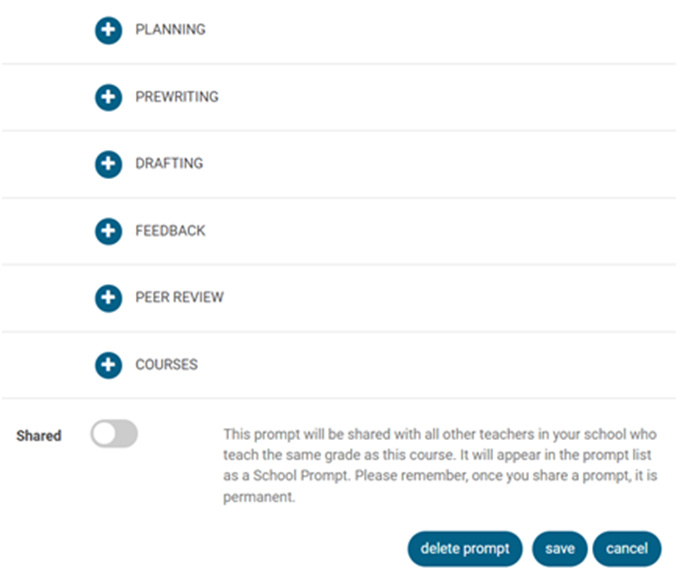
- Choose options for your students’ writing in the areas of Planning, Prewriting, Drafting, and Feedback.
- Peer Review allows you to manage peer review opportunities for your students.
- If you teach multiple courses, you can select Courses to share the prompt.
2. Click Save, and the custom options you’ve chosen will be saved with the prompt.